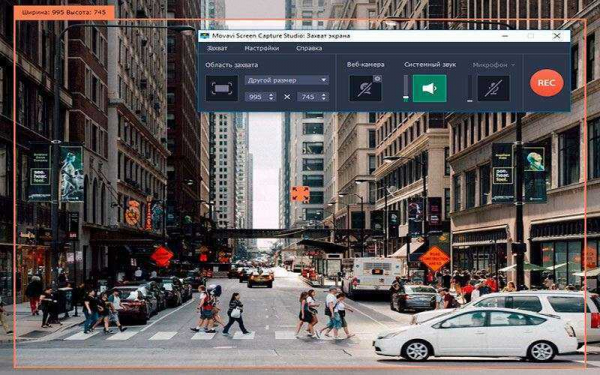Создание видеоуроков – дело весьма кропотливое, ведь нужно многое учесть: порядок собственных действий, текст для озвучки и программу, в которой можно записать видео с экрана, а потом отредактировать его. В этом обзоре пойдёт речь о Movavi Screen Capture Studio – программе, которая сочетает в себе утилиту для записи экрана и полноценный редактор.
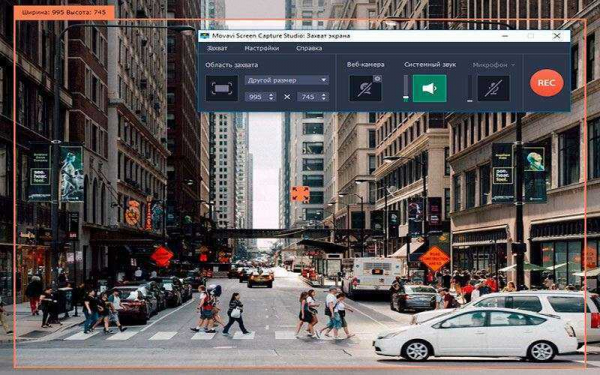
Дистрибутив Windows-версии программы вы найдете здесь: https://www.movavi.ru/screen-capture/. Отметим, что она работает как на новейшей Windows 10, так и на 8, 7 и даже XP. К слову, есть версия и под Mac. Устанавливается программа совершенно стандартным образом, поэтому мы не будем заострять на этом внимание.
Настройка параметров
- Для начала нужно выбрать область, которую вы будете записывать для туториала. Кликнув по открытому окну программы, вы автоматически выделите ее для захвата. Сделать это можно и вручную, передвигая края появившейся рамки.
- Наивысшее качество записи, предлагаемое программой – это 60 кадров в секунду. Выбрав меньшую частоту, вы получите файл меньшего размера, однако это скажется на его качестве. При необходимости подключите веб-камеру – будьте ближе к своим зрителям.
- Настройте звук: выберите источник и установите необходимую громкость. Вы можете записывать одновременно системный звук (из колонок или наушников) и озвучку через микрофон. Однако обратим ваше внимание, что в Windows XP такая возможность отсутствует.
- Любой туториал становится в два раза понятнее, если на экране видно курсор, и отображаются клики и нажатия. Выбрать подходящие эффекты можно, зайдя в Настройки – Параметры – Эффекты. Здесь можно включить подсветку курсора, а также цвета кликов левой и правой кнопок мыши. Что касается клавиатуры – можно на выбор записывать либо все нажатия, либо только горячие клавиши.
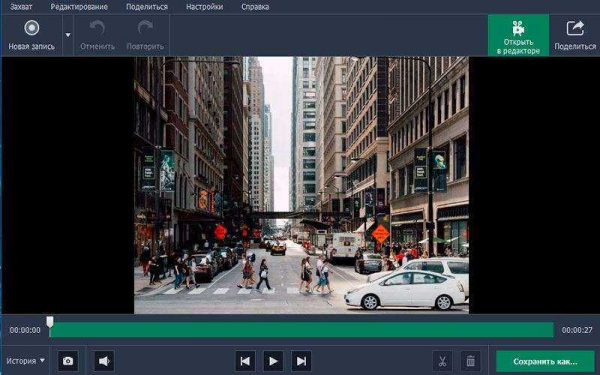
Запись экрана
Подготовив все, можно начинать запись – для этого нажимаем кнопку Rec. Во время записи вы можете делать и снимки экрана, чтобы использовать их в дальнейшем. На панели настроек отображается длительность и размер видео, так что можно легко контролировать оставшееся место на диске.
Редактирование записи
По завершении записи автоматически откроется мини-редактор, где можно быстро обрезать ненужное и сохранить результат. Если же вам нужно как следует поработать над туториалом – добро пожаловать в модуль видеоредактора.
Здесь есть все для создания видеоурока, начиная базовыми инструментами (поворот, нарезка, цветокоррекция) и заканчивая спецэффектами (Хромакей, Панорама, Цензура и др). Добавьте скриншоты и соедините их плавными переходами, добавить титры и пояснения в виде стрелок или линий, примените различные фильтры – все это сделает объяснения понятнее.
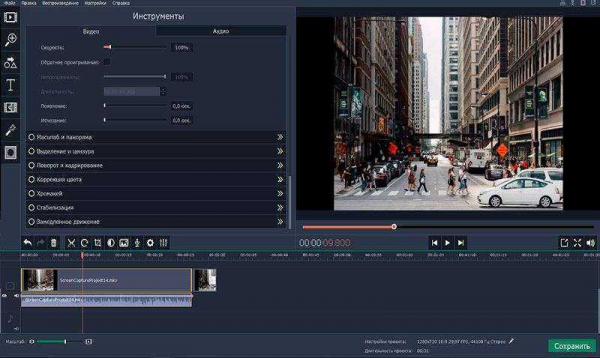
Качественный звук – это тоже неотъемлемая часть видеоурока. Отрегулируйте громкость каждой из звуковых дорожек – микрофон и системные звуки запишутся в разные потоки. Плюс, в редакторе тоже можно записать озвучку, если вы не сделали этого раньше.
Экспорт и сохранение
После того, как вы все записали и обработали, вы можете сохранить свой видеоролик в любом из форматов: MP4, AVI, MOV и других. А если у вас есть канал на YouTube, то туториал можно загрузить сразу туда – прямо из программы.
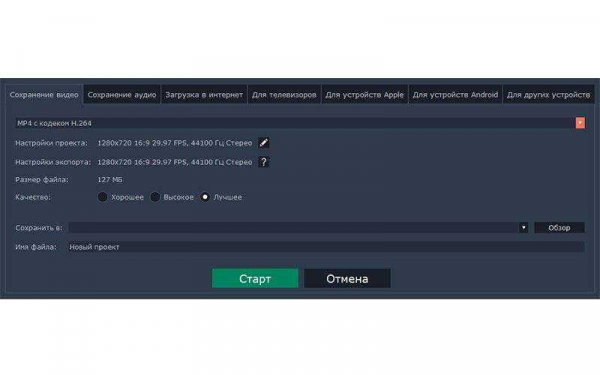
Стоит отметить, что при сохранении может использоваться аппаратное ускорение Intel или технологии NVIDIA (NVENC или CUDA). Так что, если у вас стоит видеокарта с поддержкой соответствующей технологии, вы можете активировать ускорение в настройках программы. Это обеспечит более высокую скорость сохранения, не говоря уже о качестве видео на выходе.
Мы не претендуем на истину! Высказанное в обзорах, статьях и рейтингах мнение автора, является сугубо его личным, основанным на опыте, практике или других факторах. Оно может не совпадать с вашим, но это не значит, что неверно или не имеет права существовать. Все материалы, ссылки или контент сайта tehnobzor.ru носит сугубо познавательный (информационный) характер и не является рекламой, даже если содержит рекомендации автора